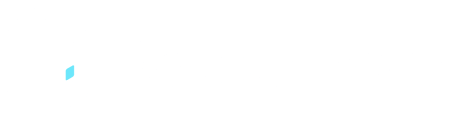This article will walk you through the steps to create a Job Allocation both through Orders and the Job Allocation tab.
There are two ways to create a Job, either directly via the Order or through the Job Allocation tab. Please see below for steps to do both.
Job Allocation via Orders.
1. Click on the Orders tab located at the top of the screen, then choose the desired Order to open it, and select the Details option.

2. Within the Order, navigate to the Job Allocations section, where you can initiate the creation of a new Job by clicking on the + symbol or selecting the "Add new item" option.

3. You will then be able to enter the Job details, including the From Date and To Date. Additionally, you can provide specific instructions for the operator, manage items by adding or removing them using the bin icon, and select the operator you wish to assign to the job.

4. Once you've filled in these details, you can then select Save.

5. Once saved, you'll then be given the option to select Send

Job Allocation
1. Select the Job Allocation tab
2. You can then select New Job

3. Inside the new Job you can select the Order drop down list to select the Order to link to the Job.

4. You will then be able to enter the Job details, including the From Date and To Date. Additionally, you can provide specific instructions for the operator, manage items by adding or removing them using the bin icon, and select the operator you wish to assign to the job. Then select save and Send.