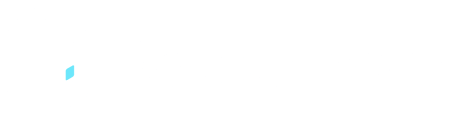Within the app, dockets are structured with a variety of standard and custom tabs to categorise information effectively. Let's explore the common standard tabs that are typically used in dockets.
General Tab
- Status: Every docket starts as a Draft and can progress to Sent, Accepted, or Rejected.
- Docket Template: Defines the tabs and fields specific to the docket.
- Order: Allows you to attach the docket to a specific order, setting customer and reference numbers.
- Date: Defaults to the current date but can be adjusted if needed.
- Customer: Indicates the company or recipient of the docket.
Time Tab
Integrated with the timesheets module, this tab allows you to enter details related to time tracking, such as Start Time, Finish Time, Break Time, and Travel Time. The total hours are displayed at the bottom of the page.
Note: The hours from the timesheet are not automatically added to the Items tab.
Checklists Tab
This tab supports simple checks using an OK/Fail/NA scale. It is commonly used for prestart checks and similar processes.
Items Tab
The Items tab contains information about products, resources, and quantities associated with the docket. It typically includes chargeable items. To add a new item, click "Add Item" (1), and to add a new line to an existing item (e.g., a truck load), click the "+" (2) button.
Signatures Tab
This tab is used to capture customer signatures. It is usually the final step in completing a docket.
Note: Dockets can also be sent without a customer signature. In such cases, the customer will receive a copy of the docket and be asked to sign it on their own device.
Attachments Tab
You can attach photos to the docket using the "Add Attachment" feature. However, attachments can only be added when the docket is in Draft mode.
These standard tabs help organize and capture essential information within a docket.